Windows 用のパッケージ管理ソフトウェア、Chocolatey。
Mac→Homebrew、Linux→apt-get、iPhone→App Store、Android→Play Store
のようにソフトウェアの依存関係を含め簡単に Windows ソフトウェアを更新&インストール可能。
プロジェクトがだいぶこなれており、ある程度 Windows がわかっているユーザーは入れた方がいいやつ。
Chocolatey とは
Windows 用に構築されたパッケージ管理ソフトウェア。
2014/11/23 執筆時現在、バージョンは v0.9.8.28、のべ11,000以上 (パッケージは2,300以上) のパッケージが登録されています。
使い方&ドキュメントなんかは今のところ全部英語。
基本的にコマンド操作となるため、「パッケージ管理?英語?」な人はちょっと敷居が高いかもしれません。
一応 GUI もあります。
Chocolatey を使う理由
Windows のソフトウェアは Microsoft のものなら Windows Update でまとめてチェックされ更新されますが、自分で追加したものだと、ソフトウェアが各々備えている更新機能に頼るほかありません。
もちろん更新機能がないものもあります。
そういった煩わしい Windows のソフトウェア更新を一手に引き受けてくれるありがたいものなのです。
Chocolatey をインストール
公式サイト手順通りインストールからいきなりコマンドが必要ですが、まぁコピペで OK です。
管理者権限でコマンドプロンプトを実行
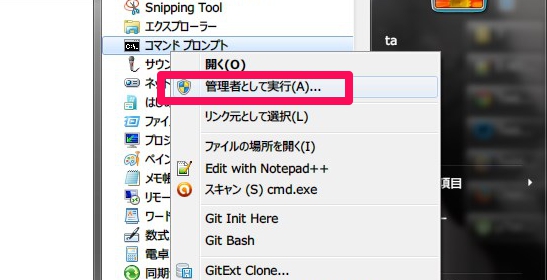
Chocolatey インストールのコマンド ↓ を貼り付けエンター。
@powershell -NoProfile -ExecutionPolicy unrestricted -Command "iex ((new-object net.webclient).DownloadString('https://chocolatey.org/install.ps1'))" && SET PATH=%PATH%;%ALLUSERSPROFILE%\chocolatey\bin
インストールとは言ってもユーザープロファイル下に実行ファイルを保存し、PATH を通すパターン。
なのでコントロール パネル\すべてのコントロール パネル項目\プログラムと機能には現れないことに注意。
ここで一応いったん Windows を再起動しておきましょう。
Chocolatey コマンド
これだけ抑えておけば問題ないだろう、代表的なよく使うコマンド3つ。
- インストール…
cinst パッケージ名 - アンインストール…
cuninst パッケージ名 - 全体を更新…
cup all(※Chocolatey で管理されているもの
Chocolatey コマンドリファレンスを読めば全部書いてあります。
カスタムインストールしたい場合は -notSilentを付けるってのも覚えておくいいでしょう。
ちなみに Chocolatey でパッケージをインストールすると、プログラムとして登録されるパッケージもあればそうでない場合もあり、まちまちです。
既にインストール済みのソフトウェアを Chocolatey 管理にする場合、一度アンインストールしてから cinst ~ で。
Chocolatey GUI をまず入れてみよう
GUI です GUI。
Chocolatey GUI を入れれば敷居は下がるかも知れません。
管理者権限でコマンドプロンプトを開いて Chocolatey GUI をインストール。
cinst chocolateygui
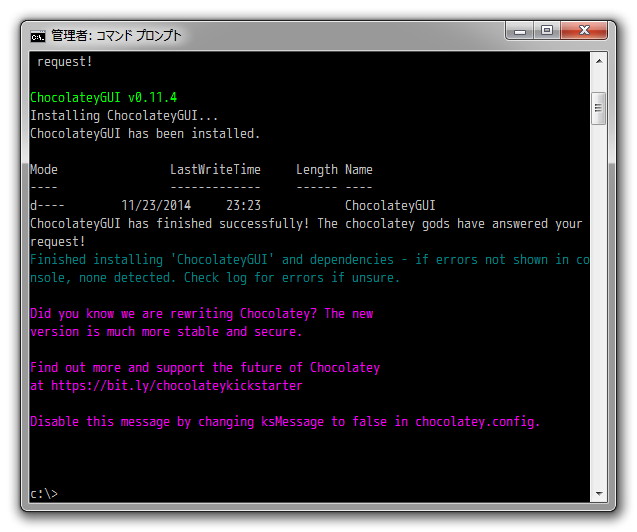
インストールできました(PowerShell 4.0 も依存で入ります。
紫色で Chocolatey のキックスターターが出てます、気になる人は
C:\ProgramData\chocolatey\chocolateyinstall\chocolatey.configをテキストエディタで開き
<ksMessage>true</ksMessage> を <ksMessage>false</ksMessage> に書き換えておきましょう。
Windows 再起動をかけると Chocolatey GUI が使えるようになります。
Chocolatey GUI を使ってみる
スタートメニューにあるので起動。
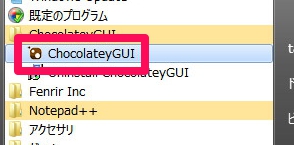
メイン画面は Chocolatey でインストール済みの一覧 (Installed packages)。
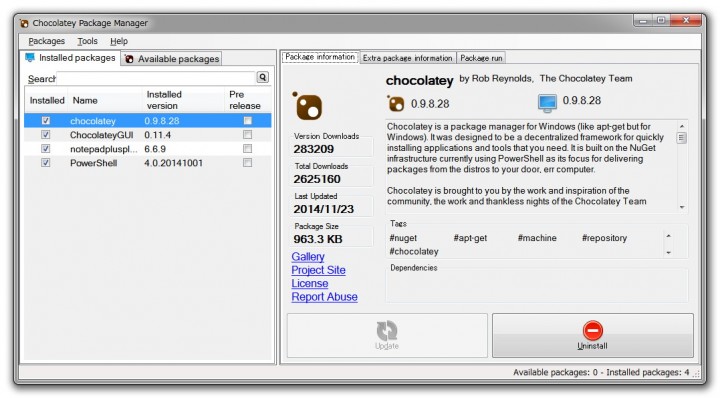
Avaliable packages タブに移動すると、インストールできるパッケージがずらり。
例として検索から mactype をインストールしてみます。
検索バーに単語を打ち込み検索アイコンをクリック。検索結果を選択し、インストール。
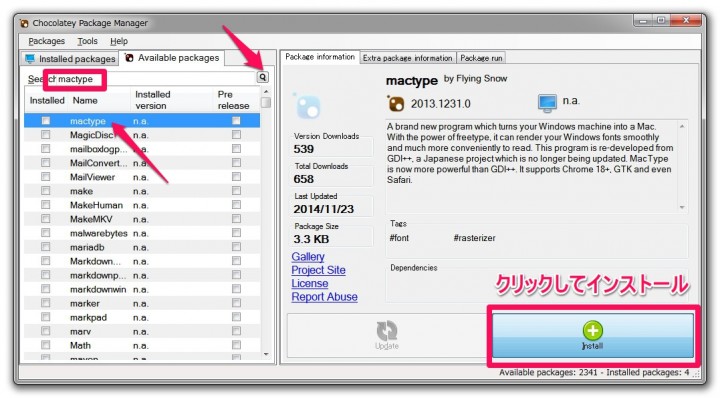
インストールが終わるとインストール済み画面に遷移します。
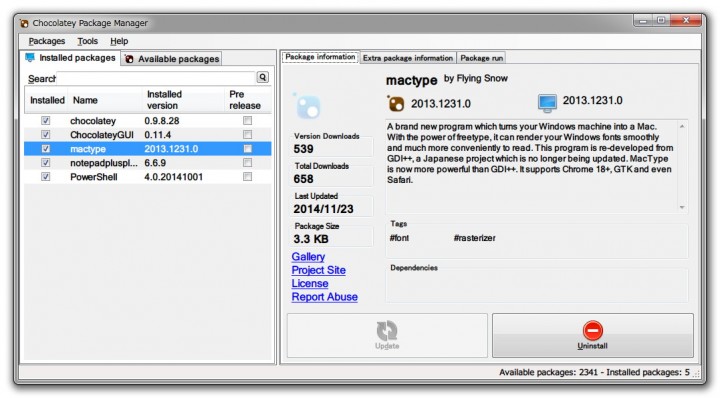
パッケージを探すには
前述の GUI でもいいです、ぼくは Web から探します。
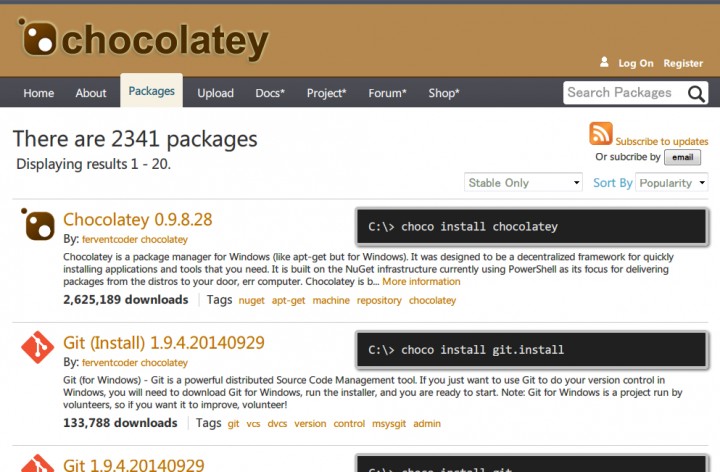
インストールのコマンドも載っているので簡単。
人気のパッケージ順や最新のパッケージ順で探すことができます。
Chocolatey 代表的なパッケージ
と書いたものの、自分用メモです。
Microsoft 系
cinst directx vcredist2005 vcredist2008 vcredist2010 vcredist2012 vcredist2013 windowsupdate.disableautorestart
Flash
cinst flashplayeractivex flashplayerplugin
フォント
cinst sourcecodepro koruri ubuntu.font
Google 系
cinst googlejapaneseinput google-chrome-x64 googledrive
上記はほんの一例、好みのパッケージを入れると更新の手間が省けて捗ります。
Chocolatey をアンインストールする
入れてみたけどやっぱいらないや、という時に。
前述の通りプログラムとしてインストールされているわけではありません。
公式サイトのアンインストールを参照すると、Chocolatey 本体は C:\ 内のフォルダに入っています。
隠しフォルダなんで表示して GUI で消すか、もしくはコマンドで一発。
rmdir /s C:\ProgramData\chocolatey
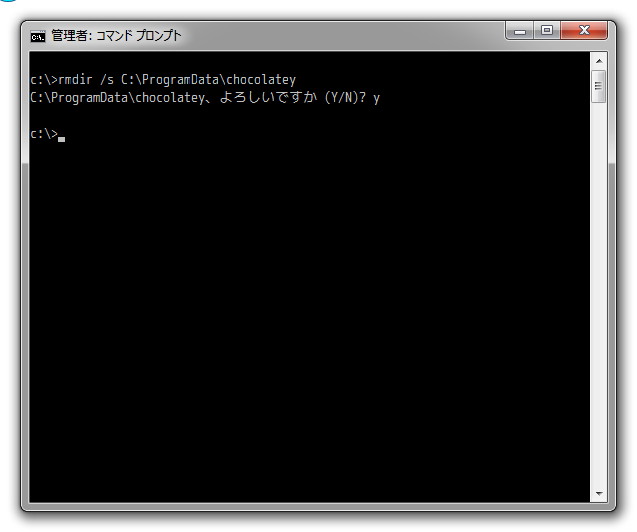
そして公式サイトには書いていないのですが、PATH が通ったままなので気になる方は PATH も取り除いておくといいでしょう。
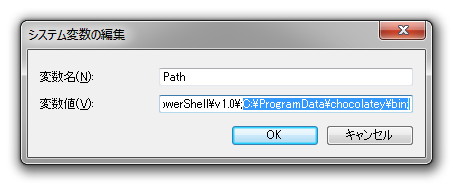
Chocolatey からインストールしたパッケージに関しては事前にcuninst ~するかプログラムのアンインストールを行えばいいです。
ホホまとめ
導入・運用の敷居はパッケージ管理ソフトというものに慣れていないと若干ハードルが高いものの、その効果は抜群だと思います。
Chocolatey でインストールしたソフトウェアに更新機能が付いていれば切っておき、更新を一括 cup all で行えるようにしておくといいでしょう。
Windows ユーザーのあなたへ。
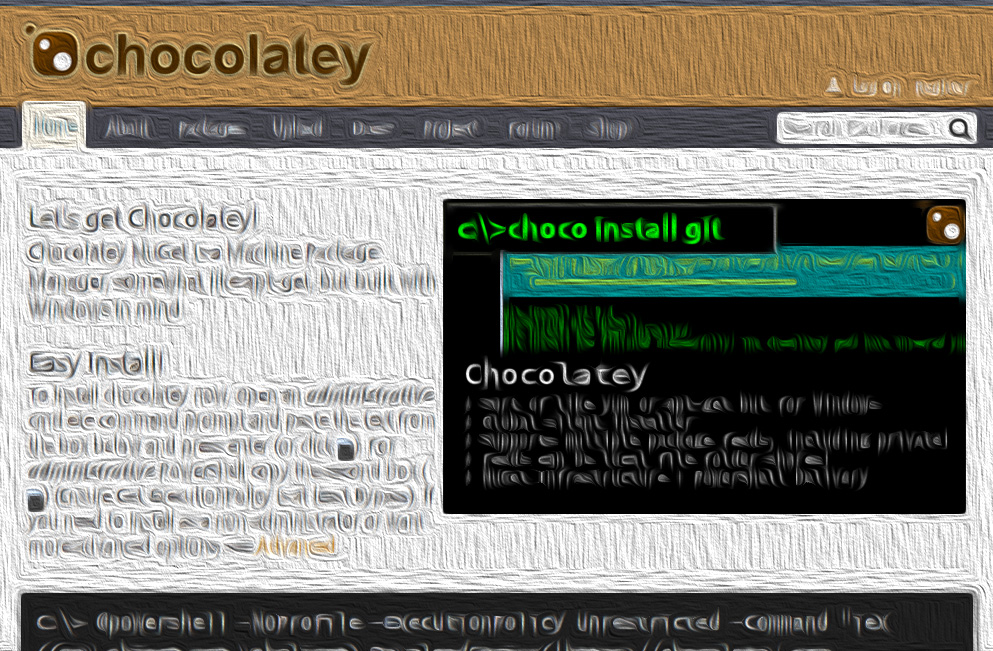


コメント、してみません?